A good way to change the appearance of your Mac's screen is to modify the colors used in windows, menus, and dialogs. To change the color of these user interface items, follow these steps:
Choose Command→System Preferences and click the General icon.
Or, Control-click the System Preferences icon on the Dock and choose General from the menu that opens.
The General preferences pane appears, as shown in this figure.
From the Appearance and Highlight Color pop-up menus, choose your color variations.

The Appearance pop-up menu defines the colors that normally show up on windows, buttons, and so on. The Highlight Color pop-up menu defines the color of items that you select.
From the Sidebar Icon Size pop-up menu, choose the size of icons in the Sidebar of the Finder window.
Select the radio buttons and check boxes to adjust how the scroll bars work.
These changes will be seen only in applications that support these features. Choose from these three:
Automatically Based on Mouse or Trackpad reveals scroll bars only when the window is smaller than its contents. This gives you a visual clue that there's more than meets the eye.
When Scrolling uses a shadowy black oblong that appears only when you are hovering over the right edge of the window if you're scrolling up and down, or on the bottom of the window if you're scrolling left to right. The advantage is that scroll bars don't take up precious window real estate.
Always puts right side and bottom scroll bars on your windows whether you need them or not.
And then choose one of these:
Jump to the Next Page Download the rufus usb installer for mac lawyers new haven. moves your document up or down one page when you click above or below the scroller in the scroll bar.
Jump to the Spot That's Clicked takes you to the position in your document more or less in relation to where you clicked the scroll bar. If you click near the bottom of the scroll bar, the window jumps toward the end of the document.
(Recommended) Select the Close Windows When Quitting an Application check box to only open the app (and no windows) when you restart an app.
By default, when you quit an app, windows that are open in that app close. Then, when you restart the app, the windows that were open when you quit automatically reopen.
From the Recent Items pop-up menu, choose how many items you want to appear in the Recent Items list under the Command menu.
Select the LCD Font Smoothing When Available check box to make fonts appear smoother.
Click the Close button to close the General preferences pane.
To move quickly between one System Preferences pane and another, click and hold the Show All button to reveal a pop-up menu that lists all the preferences items in alphabetical order.
View and Download McCulloch Mac 110; Mac 120; Mac 130 owner's manual online. McCulloch Mac 110, Mac 120, Mac 130 Operator's Manual. Mac 110; Mac 120; Mac 130 chainsaw pdf manual download. Mac users are likely familiar with the process of using display calibration to get the best color and picture quality for a specific monitor or screen used with a computer, and to get the most out of the calibrator tool you'll want to run the utility in Expert Mode. While Expert Mode used to be immediately visible in the Display Calibrator. If you think of your Mac's display as similar to a home stereo, calibration is just like adjusting the treble or bass. If you just bought a new stereo, you'd spend time adjusting all the different features (such as treble, bass or balance) until you hear what you assume is the best possible sound. Or make manual color adjustments. Quickly improve the way a clip looks and sounds in iMovie on Mac To quickly improve the way a clip looks and sounds, select the clip in the browser or timeline, then click the Enhance button above the viewer. Use a preset filter in iMovie on Mac.

Use effects in iMovie on iPhone, iPad, or iPod touch
iMovie includes effects that can change the way your clips look. If you want a particular look, use a preset filter like B&W (black and white) or Sepia. And for any photos in your iMovie project, you can adjust the Ken Burns effect that sweeps across and zooms in and out on the image.
Use filters in iMovie on iPhone, iPad, or iPod touch
Add a filter to a single video clip in a project:
- Tap a video clip in the timeline to select it.
- Tap the Filters button , then tap a filter to preview it in the viewer.
- Tap outside the filter to apply the filter, or tap None if you don't want to use a filter.
You can also add a filter to an entire project:
- Open a project.
- Tap the Project Settings button , tap a filter, then tap Done. Filters are applied to all the video clips in the project, but not to photos or other still images.
If you want to add a filter to a photo, use the Photos app to apply a filter, then add the photo back into the timeline of your project. The Photos app includes many of the same filters as iMovie.
Adjust the Ken Burns effect
iMovie automatically applies the Ken Burns effect to any photos added to an iMovie project. You can adjust the effect or turn it off altogether.
- In the timeline, tap the photo you want to adjust.
- Tap the Actions button to show the Ken Burns effect controls in the viewer.
- To set the way the photo is framed at the beginning, tap the Start button , then pinch to zoom in or out and drag the image in the viewer.
- To set the way the photo is framed at the end, tap the End button , then pinch to zoom in or out and drag the image in the viewer.
- To turn off the Ken Burns effect for the photo, tap Ken Burns Enabled .
Manual Color Adjustment Machining
Use video effects in iMovie on Mac
iMovie includes effects that can change the way your clips look. You can quickly improve the way a clip looks and sounds. If you want a particular look, use a preset filter like Black and White or Sepia. Adjust colors, match colors between clips, fix whites or grays, and more with the built-in automatic color adjustment tools. Or make manual color adjustments.
Manual Color Adjustment Macbook Pro
Quickly improve the way a clip looks and sounds in iMovie on Mac
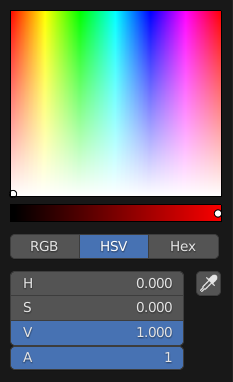
The Appearance pop-up menu defines the colors that normally show up on windows, buttons, and so on. The Highlight Color pop-up menu defines the color of items that you select.
From the Sidebar Icon Size pop-up menu, choose the size of icons in the Sidebar of the Finder window.
Select the radio buttons and check boxes to adjust how the scroll bars work.
These changes will be seen only in applications that support these features. Choose from these three:
Automatically Based on Mouse or Trackpad reveals scroll bars only when the window is smaller than its contents. This gives you a visual clue that there's more than meets the eye.
When Scrolling uses a shadowy black oblong that appears only when you are hovering over the right edge of the window if you're scrolling up and down, or on the bottom of the window if you're scrolling left to right. The advantage is that scroll bars don't take up precious window real estate.
Always puts right side and bottom scroll bars on your windows whether you need them or not.
And then choose one of these:
Jump to the Next Page Download the rufus usb installer for mac lawyers new haven. moves your document up or down one page when you click above or below the scroller in the scroll bar.
Jump to the Spot That's Clicked takes you to the position in your document more or less in relation to where you clicked the scroll bar. If you click near the bottom of the scroll bar, the window jumps toward the end of the document.
(Recommended) Select the Close Windows When Quitting an Application check box to only open the app (and no windows) when you restart an app.
By default, when you quit an app, windows that are open in that app close. Then, when you restart the app, the windows that were open when you quit automatically reopen.
From the Recent Items pop-up menu, choose how many items you want to appear in the Recent Items list under the Command menu.
Select the LCD Font Smoothing When Available check box to make fonts appear smoother.
Click the Close button to close the General preferences pane.
To move quickly between one System Preferences pane and another, click and hold the Show All button to reveal a pop-up menu that lists all the preferences items in alphabetical order.
View and Download McCulloch Mac 110; Mac 120; Mac 130 owner's manual online. McCulloch Mac 110, Mac 120, Mac 130 Operator's Manual. Mac 110; Mac 120; Mac 130 chainsaw pdf manual download. Mac users are likely familiar with the process of using display calibration to get the best color and picture quality for a specific monitor or screen used with a computer, and to get the most out of the calibrator tool you'll want to run the utility in Expert Mode. While Expert Mode used to be immediately visible in the Display Calibrator. If you think of your Mac's display as similar to a home stereo, calibration is just like adjusting the treble or bass. If you just bought a new stereo, you'd spend time adjusting all the different features (such as treble, bass or balance) until you hear what you assume is the best possible sound. Or make manual color adjustments. Quickly improve the way a clip looks and sounds in iMovie on Mac To quickly improve the way a clip looks and sounds, select the clip in the browser or timeline, then click the Enhance button above the viewer. Use a preset filter in iMovie on Mac.
Use effects in iMovie on iPhone, iPad, or iPod touch
iMovie includes effects that can change the way your clips look. If you want a particular look, use a preset filter like B&W (black and white) or Sepia. And for any photos in your iMovie project, you can adjust the Ken Burns effect that sweeps across and zooms in and out on the image.
Use filters in iMovie on iPhone, iPad, or iPod touch
Add a filter to a single video clip in a project:
- Tap a video clip in the timeline to select it.
- Tap the Filters button , then tap a filter to preview it in the viewer.
- Tap outside the filter to apply the filter, or tap None if you don't want to use a filter.
You can also add a filter to an entire project:
- Open a project.
- Tap the Project Settings button , tap a filter, then tap Done. Filters are applied to all the video clips in the project, but not to photos or other still images.
If you want to add a filter to a photo, use the Photos app to apply a filter, then add the photo back into the timeline of your project. The Photos app includes many of the same filters as iMovie.
Adjust the Ken Burns effect
iMovie automatically applies the Ken Burns effect to any photos added to an iMovie project. You can adjust the effect or turn it off altogether.
- In the timeline, tap the photo you want to adjust.
- Tap the Actions button to show the Ken Burns effect controls in the viewer.
- To set the way the photo is framed at the beginning, tap the Start button , then pinch to zoom in or out and drag the image in the viewer.
- To set the way the photo is framed at the end, tap the End button , then pinch to zoom in or out and drag the image in the viewer.
- To turn off the Ken Burns effect for the photo, tap Ken Burns Enabled .
Manual Color Adjustment Machining
Use video effects in iMovie on Mac
iMovie includes effects that can change the way your clips look. You can quickly improve the way a clip looks and sounds. If you want a particular look, use a preset filter like Black and White or Sepia. Adjust colors, match colors between clips, fix whites or grays, and more with the built-in automatic color adjustment tools. Or make manual color adjustments.
Manual Color Adjustment Macbook Pro
Quickly improve the way a clip looks and sounds in iMovie on Mac
To quickly improve the way a clip looks and sounds, select the clip in the browser or timeline, then click the Enhance button above the viewer.
Use a preset filter in iMovie on Mac
- Select one or more clips in the browser or timeline, then click the Clip Filter and Audio Effects button above the viewer.
- Click the Clip Filter button.
- In the window showing the different filters, hold the pointer over a filter to preview the filtered clip in the viewer, then click a filter to apply it to the selected clips.
- To turn off a filter, click the Clip Filter and Audio Effects button , then click Reset.
Automatically change video colors in iMovie on Mac
- Select one or more video clips in the browser or timeline.
- Click the Color Balance button above the viewer, then choose an option:
- To make automatic color adjustments, click Auto.
- To match colors between clips, click Match Color, drag your pointer (which is now an eyedropper) over another clip that you want match with the selected clip, then click when you've found a frame you want to use as the source for the color match.
- To fix the whites or grays in a clip, click the White Balance button, then click the part of the clip that should be white or gray in the viewer.
- To use skin tone to change the color of a clip, click the Skin Tone Balance button, then click an exposed part of someone's skin in the clip in the viewer.
- When done, click the Apply switch . To turn the effect on or off, drag the switch. Or click the Cancel button to remove the change.
Manually change video colors in iMovie on Mac
Manual Color Adjustment Machine
With the built-in color correction tools in iMovie, you make clips look as natural as possible, or you can completely alter the colors of clips. Select one or more clips in the browser or timeline, then click the Color Correction button above the viewer to show the color correction controls:
- To adjust shadows, brightness, contrast, or highlights, drag the sliders in the multislider control on the left.
- To adjust saturation (the intensity of the color), drag the Saturation control in the middle.
- To adjust color temperature, drag the Color Temperature control on the right.
Learn more
- Adjust video speed and add a freeze frame:
